コンビニでPDFが印刷できる!手順を徹底解説
この記事ではコンビニでPDFをはじめとした仕事の資料を印刷するための方法を紹介しています。 「コンビニでPDFを印刷する」といってもセブンイレブンとローソン・ファミリーマートでも専用のサービス・アプリがあるので利用しやすい方法を選ぶことが大切です。
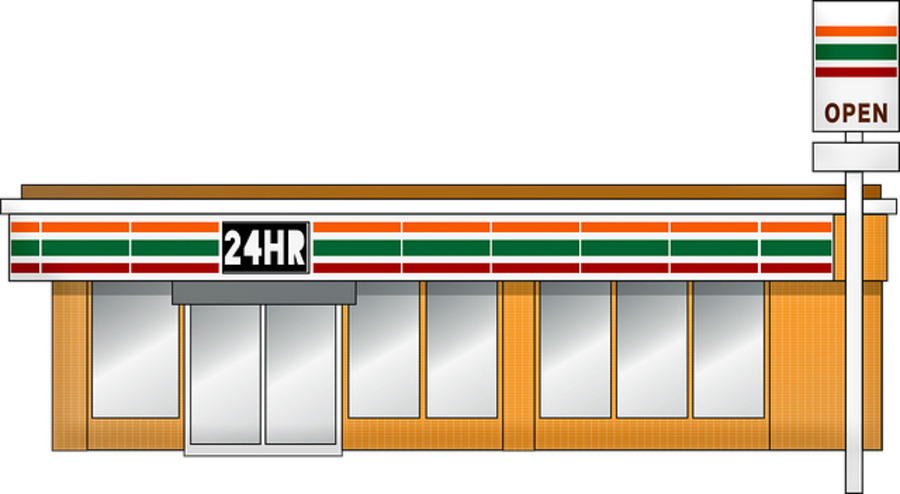
目次
プリンターがなくても大丈夫!コンビニでPDFが印刷できる!
全国的に流行した新型コロナウイルスの影響で初めて自宅でリモートワーク・テレワークを開始することになったという方も多いのではないでしょうか?
しかし、困ったことにプリンターがない!?だから仕事を進めることができない・・・なんてこともあったはず。
確かにいつまで自宅勤務を続けるのかわからない状況の中で自腹でそれなりの値段がするプリンターとインクなどのランニングコストの値段を考えると、購入するのはためらうと思います。
今後もそういったことがあったら、そのときはコンビニに行って印刷してみませんか?
ほとんどのコンビニにある複合機ならコピーやスキャンだけでなく、持ち込んだデータを印刷もしてくれます。
セブンイレブンやファミリーマート、ローソンなどで仕事に使うことが多いワードやエクセル、PDFなどのデータを印刷してみませんか?
「そんな事できないでしょ」と思われるかもしれませんが、コンビニの複合機はUSBだけでなく、ネット経由やスマホアプリからもデータの印刷ができます。
一時的な印刷なら、プリンターを購入するよりも断然お得ですしA4サイズ以外も印刷できるのもポイントです。

コンビニでPDFを印刷する方法は2種類
コンビニで印刷する方法は主に2種類
- USBを使ってデータを持ち込んで印刷する
- インターネットにデータをアップロードして印刷する
インターネットプリントにはスマホアプリを経由・活用したものも含まれるかもしれませんね。
セブンイレブンやローソン・ファミリーマートでの複合機での印刷手順について解説していきます。

コンビニでPDFを印刷する方法【USBメモリなどを使う場合】
まずは以前からメジャーな印刷方法だったUSBなどの記録媒体にデータを入れてコンビニ行って印刷する方法について解説していきます。
セブンイレブンとローソン・ファミリーマートで導入している複合機のメーカーが違うため、細かい印刷手順は異なります。
といっても、どちらかのメーカーも操作方法を知っておかなければ印刷できないというわけではなく、直感的な操作で簡単に印刷できるので安心です。
また、USBでなければ印刷できないわけでもなく、microSDカードにも対応しているので安心してください。
セブンイレブンでPDFを印刷する方法
まずはセブンイレブンの複合機を操作して「プリント」から用紙を選んで利用規約に同意します。
持ち込んだUSBを差し込んで印刷したいPDFを選択、あとはカラー設定や用紙サイズ、両面印刷の有無などを設定していきます。
両面印刷するときは「2枚を1枚/両面」で両面印刷が可能で最後に支払いを済ませて印刷完了です。

ローソン、ファミリーマートでPDFを印刷する方法
セブンイレブンと同様に複合機のプリントサービスを選択して両面印刷などの有無を設定、最後に支払いを済ませて印刷して完了です。

USBメモリを使ってデータを印刷するときの注意

とはいっても、USBに保存されたPDFデータは問題なくプリントすることができますが、ワードやエクセルなどのデータ形式はそのままではプリントすることができないので、一度PDFに変換しなければなりません。
ワードやエクセルのPDFへ変換するには「CubePDF」というソフトがおすすめ。
値段は無料で簡単に始めることができます。
コンビニでPDFを印刷する方法【ネットのプリントサービスを利用する場合】
大手コンビニではネット印刷にも力を入れており、USBなどの記録媒体ではプリントできないワードやエクセルをそのままの形式で印刷できるようになったりします。

セブンイレブンでPDFを印刷する方法
セブンイレブンでネットプリントを利用するためにはまず、「netprint」にファイル登録を行います。
ファイルを選択して印刷設定を行い、「ファイルを受け付けました」と表示が出たらファイル登録履歴から「プリント予約番号」を確認します。
セブンイレブンの複合機に行き、プリント予約番号を入力し、カラーの有無や両面設定などの各種設定を行い印刷していきます。
値段は他のサービスと同じで白黒1枚20円からです。
ローソン、ファミリーマートでPDFを印刷する方法

ローソン・ファミリーマートでも同じようにデータをアップロードしてインターネット経由で印刷できます。
ファイルを選択し、ユーザ番号が発行されるのでコンビニへ行って両面印刷などの有無を設定、支払いを済ませて印刷という流れです。
印刷の値段はローソンとファミリーマートで異なる可能性がありますが、A4サイズなら20円と共通しています。
スマホのPDFをコンビニで印刷する場合はアプリを活用しよう!
出張先で使う書類を持ってくるのを忘れたという経験がある方もいるかも知れません。
そうしたときには職場からスマホデータを送ってもらったり、webページをPDFに変換してスマホアプリ経由で印刷できるようになります。
スマホのアプリを使ってコンビニでPDFを印刷する方法
ローソンとファミリーマートのアプリでは互換性がありますが、セブンイレブンとの互換性はないので、印刷できないと考えてください。
スマホのPDFをコンビニで印刷①かんたんnetprint
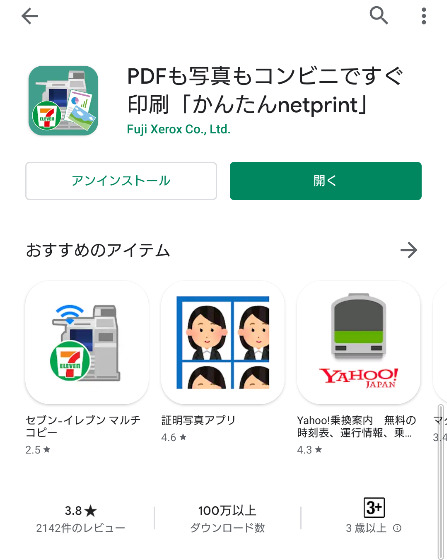
セブンイレブンでアプリを使って印刷するには「かんたんnetprint」を活用します。
会員登録が不要なので、急いでいるときでもスムーズに印刷することが可能です。
使い慣れた方には「netprint」というアプリもあるのでそちらもおすすめです。
かんたんnetprintを使って印刷①印刷したいデータを選ぶ
セブンイレブンでスマホアプリを使って印刷するには事前にかんたんnetprintをインストールしておくと便利です。
アプリをインストール後、開いて印刷したいデータを選びます。
登録したいデータが写真なら「写真を選ぶ」を、PDFやワード・エクセルなら「文書ファイルから選ぶ」を、他のスマホアプリからデータをアップロードしたいなら「他のアプリから操作」を選びます。
かんたんnetprintを使って印刷②印刷設定を行う

印刷するデータを選択したら「プリント設定」画面が表示されるので、用紙サイズなどを設定します。
このとき、任意で暗証番号を入力できるので、秘匿性に高いデータなら設定することをおすすめします。
このとき印刷の値段もサイズやカラーの有無で確認ができます。
かんたんnetprintを使って印刷③データをアップロード

アップロードしたファイルにはプリント予約番号が表示されるので、それをセブンイレブンの複合機に入力します。
まずはセブンイレブンの複合機の前に行き、「プリント」から「ネットプリント」を選択、スマホ画面に表示されているプリント予約番号と設定していたら暗証番号を入力します。
印刷の設定を確認して決定ボタンを押すと印刷がスタートします。
スマホのPDFをコンビニで印刷②PrintSmash

ローソン・ファミリーマートでは「PrintSmash」と「ネットワークプリント」というアプリから印刷ができます。
PrintSmashは会員登録が不要ですぐに使えますが、ワードやエクセルといったデータを印刷はできないです。
会員登録をする必要がありますが、細かい設定をできるのはネットワークプリントなので使い分けてもいいかもしれません。
まずはPrintSmashについて解説していきます。
PrintSmashを使って印刷①データを選ぶ
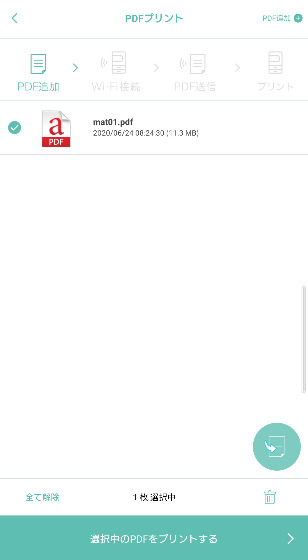
アプリを開くと「写真をプリント」「PDFをプリント」「スキャンデータを保存」という選択肢が表示されます。
スマホアプリさえインストールしていればスムーズに印刷ができるので、初めからコンビニの複合機の前にいたほうがいいかもしれません。
まずは印刷したいデータの形式に合わせて、写真を印刷するのか、PDFを印刷するのか選びます。
PrintSmashを使って印刷②複合機の操作
ローソン・ファミリーマートで使用されている複合機が2種類あるので多少操作が異なるかもしれませんが、とにかく「プリント」を選択してPDFを印刷できるように操作していきます。
すると、複合機とスマホをWi-Fiで接続するためのネットワークとパスワードが表示されるので、スマホでWi-Fiが利用できるように設定します。
複合機にパスワードが表示されるのでスマホに入力してデータを送信、ほかと同じようにサイズやカラー設定などの各種設定を行います。
設定完了後は支払いをして印刷しますが、セブンイレブンと違って電子マネーの利用ができないので、必ず現金をお持ちください。
スマホのPDFをコンビニで印刷③ネットワークプリント

セブンイレブンの「netprint」と似ていますが、別のスマホアプリなので注意してください。
ネットワークプリントはほかのスマホアプリとは違い、事前に会員登録をしておく必要があります。
しかし、ワードやエクセルが印刷できるようになるだけでなく、割付印刷や枠線、ページの指定もできるので、ほかのスマホアプリを活用した印刷方法よりも細かい設定ができると考えてください。
ネットワークプリントを使って印刷①会員登録
まずはネットワークプリントアプリをインストールして開くと会員登録を求められますので、必要な情報を入力して登録してください。
ネットワークプリントを使って印刷②データを選ぶ

ネットワークプリントアプリから印刷したいデータを選びます。
トップ画面には「画像を登録」「文書を登録」「はがきを登録」「マイボックス」があるので、PDFを印刷するなら「文書を登録」を選びます。
これならPDF以外のワードやエクセルも登録・印刷が可能です。
登録画面では用紙サイズをB5からA3サイズまで選ぶことができたり、1枚の用紙に2ページ分を印刷できるようにしたりと各種設定が可能です。
ネットワークプリントを使って印刷③複合機で印刷する
ローソン・ファミリーマートの複合機の「ネットワークプリント」を選んでユーザー番号を入力するかQRコードを複合機に表示させてスマホで読み取ってログインします。
このときユーザー番号でログインできないように設定しているとログイン名とパスワードを複合機に入力しないといけません。
複合機でログイン完了後、登録しておいたデータを選んでメニューに従って印刷します。

両面印刷の値段はいくら?
両面印刷の値段は1面ごとに料金がかかります。
ただしローソンの場合は免許証の表と裏面の両面をスキャンを行っても1面にまとめて印刷することで両面印刷でも1回分の値段になるようです。
コンビニでPDFを印刷する方法まとめ
この記事ではコンビニでPDFをはじめとした仕事の資料を印刷するための方法を紹介してきました。
コンビニでの印刷と言っても記録媒体やアップロードの方法はコンビニで導入している複合機や専用アプリ・サービスで異なるので利用しやすい方法で印刷することが大切と言えます。
この記事のライター
U11

































この記事へコメントしてみる
コメントは運営が確認後、承認されると掲載されます。