ダウンロード不要!Chrome上でPDFが見られるChrome PDF Viewerが便利!
検索でヒットしたPDFを開こうとするとダウンロードしてやっと閲覧できるときがあります。 手間と感じる方はChrome PDF Viewerを利用してみては? Chrome PDF Viewerなら簡単に使いこなすことができます。
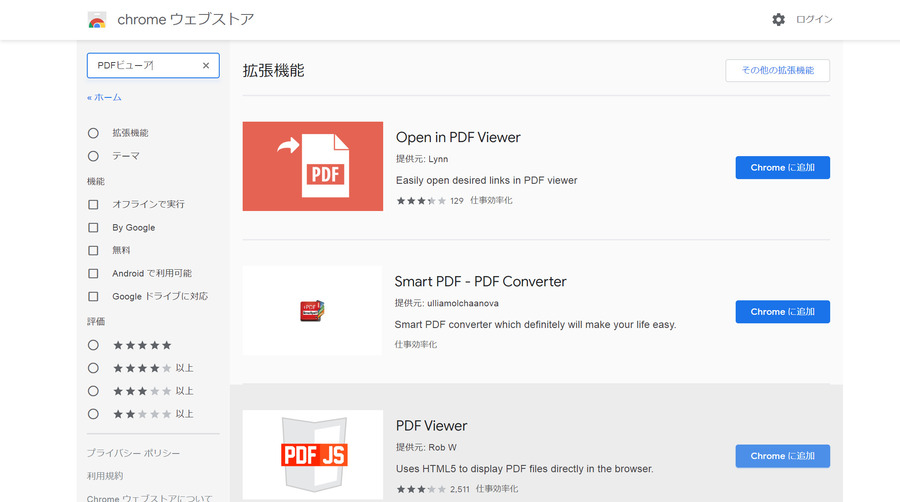
目次
サイトによってはPDFを閲覧するページを用意していない場合がある
インターネットで調べ物をしているとよく、PDF形式のページがヒットしたりしますが、ダウンロードしないと開けない・・・なんてことがあります。
PDFなので容量は比較的小さいですが、0ではありません。
にもかかわらず、ダウンロードして画面を切り替えてダウンロードしたPDFデータを探して開いて、場合によっては定期的に不要になったPDFデータを削除しなければなりません。
これってすごく手間ですよね。
Google ChromeにChrome PDF Viewerをインストールして、インターネット上のPDFデータをダウンロードせずに閲覧ができるようにしてみませんか?

Chrome PDF ViewerならダウンロードせずにPDFを見られる!
「Chrome PDF Viewer」とはGoogle Chromeに追加する拡張機能の一つです。
Google Chromeの拡張機能なのでSafariやInternet Explorer などの他のブラウザでは利用することができませんが、ChromeにインストールしておくだけでPDFデータをダウンロードせずに閲覧ができるように設定されるので、とても便利です。
今まで「パソコンにダウンロードしないとPDFデータをチェックすることができないのはめんどくさいなぁ・・・」と感じていた方にとっては、かなり効率的になる方法です。
Chrome PDF Viewerのインストール方法と使い方
ではGoogle Chromeで活用できる便利な機能Chrome PDF Viewerをインストールするための方法と使い方、設定の方法を解説させてもらいます。
非常に簡単な手間をかけるだけで、かなり効率的にすることができるので、ぜひお試しください。
Chrome PDF Viewerのインストール方法
まずはChrome PDF Viewerをインストールしないと始まりません。
Google Chromeを開いてGoogleウェブサイトにアクセスします。
左上に「ストア検索」と表示されているはずなので、検索欄に「PDF Viewer」と入力すると、拡張機能の「PDF Viewer」が表示されるので、右側にある「Chromeに追加」をクリックしてインストールしてください。
これで自動的にGoogle ChromeにChrome PDF Viewerが保存されるので、追加完了の表示が出るまで待ちます。
インストールが完了すると画面の右上にPDF Viewerのアイコンが出現するので、それで完了しているはずです。

Chrome PDF Viewerの使い方
インストールが完了すると、そのままPDFデータをダウンロードせずに直接閲覧ができるようになっているはずなので、基本的に他の設定はしなくても問題ありません。
もしも設定を確認したかったり、設定を変更したいと感じたときにはChrome PDF Viewerのアイコンをクリックし、「オプション」を選択すると、設定画面が開きます。
海外製の拡張機能のため、英語表記になっていますが、比較的項目も少なく、知っている英単語を思い出して何となくそれらしい設定項目の候補を探したり、除外して試してみてください。

Chrome PDF Viewerで不具合が起きた場合の対処法
しかし、さまざまな理由からPDFデータを上手く開けない、フォントが崩れる文字化けを起こして開かれるといった不具合が起こることがあります。
そうしたときの不具合の対処法を解説していきます。
Chrome PDF ViewerでPDFが開けない場合
Google ChromeでPDFデータを「開こうにも開けない」というときはChrome PDF Viewerが正常にインストールされていない可能性があります。
こうしたときはインストールしたChrome PDF Viewerを一度削除して再びChrome PDF Viewerをインストールしてみると正常に開くことができる可能性があります。
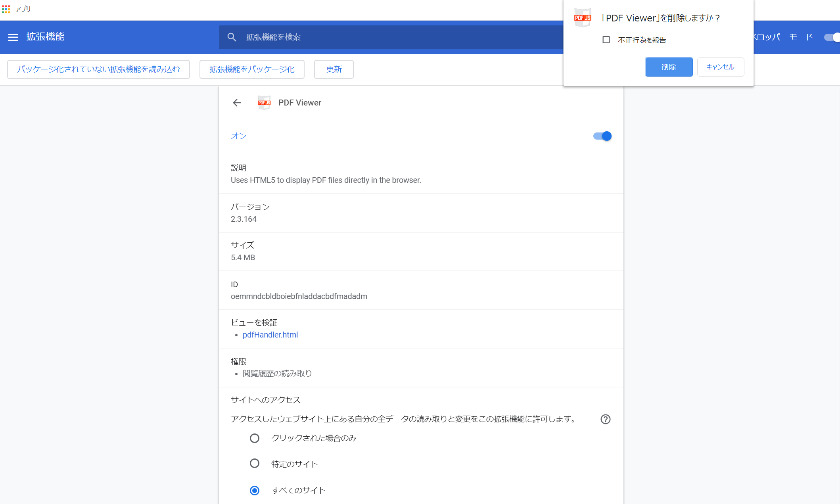
Chrome PDF Viewerを削除・再インストールする方法
Chrome PDF Viewerを削除する方法も簡単です。
画面右上のChrome PDF Viewerのアイコンを右クリックし「Chromeから削除」で拡張機能Chrome PDF Viewerの削除が完了します。
あとは先ほどと同じようにChrome PDF Viewerをインストールすればいいだけです。
これでも不具合が修正されず、開くことができない場合、パソコンやインターネット環境など他の要因によってPDFデータを開けない可能性があります。
Chrome PDF ViewerでPDFが文字化けしてしまう場合
PDFデータでファイルを開くとどんなOSや環境でも同じように開くことができると考えている方は多いと思います。
しかし、ごくまれにPDFデータで開くとフォントが崩れ、文字化けをしてしまうトラブルが起きることがあります。
そうしたときの対処法を解説していきます。
PDFで文字化けしてしまう原因
PDFデータが文字化けしてしまう原因として考えられるのが
- PDFデータで使われているフォントがパソコンのシステムに入っていない
- PDFデータに使われているフォントが壊されている、もしくはフォントが壊れている
といった原因が考えられます。
こうしたときにはPDFデータをダウンロードしてから開くと正常に表示される場合もあるようですが、それでも開けない場合、フォント情報を確認してフォント情報を埋め込まなければならないようです。
Chrome PDF Viewerを無効にする方法
もしも「イメージ使い方と違う」「ダウンロードしたPDFデータから内容を確認したい」というときにはChrome PDF Viewerの設定を無効にすることで、元の状態に戻すことができます。
設定を変更にする方法はお馴染みになってきた画面右上のアイコンから「拡張機能を管理」を選択すると設定画面が表れますので、設定をオンからオフに切り替えます。
オフに切り替えることが完了するとアイコンが消えるはずなので、これでChrome PDF Viewerの設定が無効になったと確認できます。
しかし、設定は消えてもGoogle Chrome自体にはChrome PDF Viewerがインストールされたままなので使いたくなったときには、設定画面から「その他のツール」を選択して使いたい拡張機能を選んで、無効になっていた設定をオンにすることができます。

Chrome PDF Viewerの使い方まとめ
インターネットで調べてものをしているとよくPDFページがヒットします。
しかし、そうしたPDFの中にはダウンロードをしてからでなければ開くことができないものも多いです。
ダウンロードしてからPDFデータを開いて、不要だったら削除して・・・というのは手間なので、Chrome PDF Viewerをインストールしてみませんか?
Chrome PDF Viewerなら、データをダウンロードせずにPDFデータを閲覧できます。
Google Chromeでしか使えないというデメリットはありますが、インストールも設定も簡単です。
この記事ではChrome PDF Viewerのインストールの方法からよくあるトラブルまでの対処法まで紹介しているのでお気軽にお試しください。
この記事のライター
U11


































この記事へコメントしてみる
コメントは運営が確認後、承認されると掲載されます。