Excelのテンプレートでカレンダー作成も楽々!実際の作成方法をご紹介
最近スマホで確認できるカレンダーアプリも出ていますが、中にはExcelで作成している方もいるでしょう。Excelにはカレンダーテンプレートが用意されているので、より時間を短縮したいという方のために、テンプレートを使ったカレンダーの作成方法をご紹介していきます。

Excelでカレンダーは作成可能?

そもそも、データを集計したりするExcelでカレンダーを作成することは可能なのか?と疑問に思う方もいるでしょう。Excelは、もちろんデータ集計として表を作成したりもできますが、請求書や申請書といった書類やカレンダーなどを作成することもできるのです。
さらに、Excelには既存のテンプレートも用意されているので、カレンダーやその他の書類も簡単に作成できます。今回は、そんなExcelで用意されているテンプレートを使ったカレンダーの作成方法について詳しく解説していきます。
Excelでカレンダーを作成するメリット

ネット上には、カレンダーを作成することのできるさまざまなツールやサイトが存在しますが、本記事ではそんな中でもExcelのカレンダー作成に焦点を当てて説明していきますので、まずはExcelでカレンダーを作成するメリットについて見ていきましょう。
Excelでカレンダーを作成するメリット①無料テンプレートでスピーディに作成できる
実際にExcelを使ってカレンダーを作成する際、先ほども述べたように既に用意されている無料で利用できるテンプレートを使用することが可能ですので、他のサイトへ外注したり有料のテンプレートを使って作成するよりもはるかにコストを抑えて作成することができます。
当然、カレンダーを1から作成するよりもテンプレートを使用する分、よりスピーディに作成することもできますので、応用的なExcelのスキルや知識も必要なく楽にカレンダーを作り上げることが可能です。
Excelでカレンダーを作成するメリット②誰でも簡単におしゃれなカレンダーを作成できる
さらに、Excelで用意されているテンプレートの中にはおしゃれなデザインのテンプレートも用意されているので、デザインなどが不得意な方でも簡単におしゃれなカレンダーに仕上げることができます。また、テンプレートを導入した後は必要なテキストの埋め込みや変更などを施すだけで簡単に作成することができるので、デザインが不得意な方だけでなく、ツールを使った編集が特に苦手という方でも満足いくカレンダーを完成させることもできます。
このように、Excelでカレンダーを作成する場合、さまざまなメリットもあり、中でも誰でもハイクオリティなカレンダーを短時間で仕上げることができることが最大の魅力とも言えます。
1ヶ月ごとのカレンダー作成方法

カレンダーといっても、A4サイズ1枚にまるごと1ヶ月分の日付を埋め込んだり、2ヶ月毎に分けて作成したりとカレンダーのスタイルも違ってきます。まずは、そんな中でも特によく見られる1ヶ月ごとのカレンダーの作成方法について解説していきます。
1ヶ月ごとのカレンダー作成方法①テンプレート選択
1ヶ月ごとのカレンダーを作成する場合、まずエクセルに既に用意されているお好みのテンプレートを選択します。手順としましては、「新規」の項目から「カレンダーの部分をクリックし、Excelのテンプレートを表示させます。
ここで注意して欲しいのが、テンプレートのデザインです。Excelにはさまざまな種類のカレンダーテンプレートが用意されているので、自分の用途もしくは好みに適したテンプレートを選ぶことをおすすめします。なお、テンプレートはどれも無料でダウンロードできるので、特にコスト面を考える必要はありません。
1ヶ月ごとのカレンダー作成方法②テンプレートの年を変更
テンプレートを選択できましたら、次は実際のカレンダーの編集に移ります。カレンダーの編集といっても、年の変更など簡単な編集だけですので、これといって特別なスキルや知識は必要なく誰でも簡単に編集することができます。
具体的な方法ですが、まずは年が表示されているセルをクリックします。その後、今の年と同様の年を入力するだけのいたって単純な作業です。もし、月も変更が必要な場合は年の変更と同様に進めていってください。
1ヶ月ごとのカレンダー作成方法③色の変更
しっかりとしたカレンダーの作成の最後の仕上げでは、土日祝日の色の変更します。一般的には、土曜日は青、日曜日は赤とある程度統一はされていますが、土日祝日を一目で見分けることができるのであれば、色は何色でも構いません。なお、カレンダーの印刷にあたって不要となるラインや文字は白色で塗りつぶすなどすると、全体的に見栄えの良いカレンダーに仕上がるので、見栄えの良いカレンダーを作りたいという方は余分な部分の塗り潰しまで進めてみてください。
A4サイズ1枚に収まる2ヶ月ごとのカレンダー作成方法

カレンダーは基本的には1ヶ月毎に分かれて使われる場合が多いですが、中にはA4サイズの用紙に2ヶ月分のスケジュールを埋め込むという方もいるはず。ここからは、そんな方のためにA4サイズ一枚に収まる2ヶ月毎のカレンダーの作成方法を解説していきます。
A4サイズ1枚に収まる2ヶ月ごとのカレンダー作成方法①カレンダーを範囲設定
2ヶ月分のスケジュールをA4サイズの用紙1枚にまとめるとなると、用紙の向きは縦向きとなりますので、まずは「ページレイアウト」から用紙の向きを横向きから縦向きへ変更します。変更ができましたら、上が若い月、下がその次の月というスタイルに仕上げるので、事前にカレンダーの月を翌月に設定し、カレンダー全てのセルを範囲選択してコピーします。
A4サイズ1枚に収まる2ヶ月ごとのカレンダー作成方法②図として貼り付ける
1ヶ月分のカレンダーの範囲選択が完了し、実際にコピーまで進めたら次は翌月の分のカレンダーとして、最初に作成したカレンダーの下にコピーしたものを図として貼り付けます。この場合、形式を図として貼り付けないと変に表示されてしまう可能性があるので、コピーしたものをペーストする際は、「形式を選択して貼り付け」からカレンダーを図として貼り付けてください。
A4サイズ1枚に収まる2ヶ月ごとのカレンダー作成方法③必要な項目の変更
ここまでできましたら、あとは細かい項目の編集をすればA4サイズに収まる2月分のカレンダーが完成します。
まず変更するべき項目は、最初に変更した1つ目のカレンダーの月です。カレンダーをコピーする前、カレンダーの順を考慮して月を翌月のものに設定しましたが、そのままだと同じカレンダーが2つできてしまうことになるので、最初に作成したカレンダーの月は元の月に戻してください。なお、1ヶ月毎のカレンダーの作成方法と同様、不要なライン等があれば白塗りなど工夫を凝らす必要があるので、不要な部分がもしあれば、見栄えを良くするためにも白色で塗りつぶすことをおすすめします。
カレンダーテンプレートまとめ
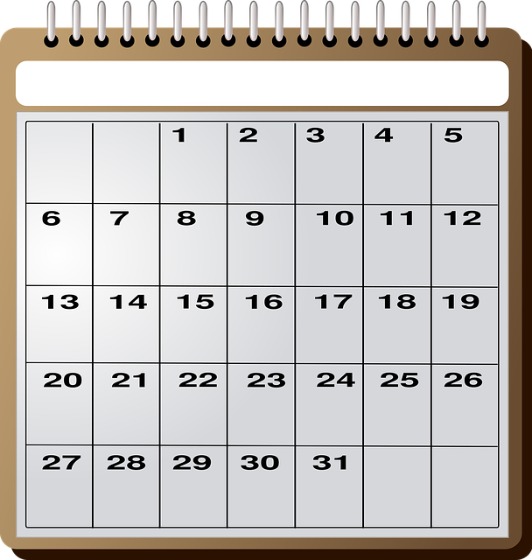
ここまで、Excelのテンプレートを使ったカレンダーの作成方法を1ヶ月ごとのカレンダーとA41枚に収まる2ヶ月ごとのカレンダーの2種類説明しましたが、それぞれの作成方法はしっかりと理解できましたか?
Excelで用意されているテンプレートはどれも無料で利用でき、ちょっとした設定や文字の埋め込みをするだけで誰でもおしゃれなカレンダーを作成することができます。これからカレンダーを使ってスケジュールを管理したいという方や2020年の新たなカレンダーを作成したいという方は是非、Excelのテンプレートを活用して実際にカレンダーを作成してみてください。
この記事のライター
鈴木健太





























この記事へコメントしてみる
コメントは運営が確認後、承認されると掲載されます。