【厳選】OCRフリーソフト5選!
スキャンした画像のデータからテキストを出力し、テキストデータとしてPCなどに保管するOCR機能。そんな機能を利用するためにはフリーソフトを利よする必要があります。今回は、業務をより効率にこなすことのできるOCRフリーソフトをいくつかご紹介していきます。

OCRとは?

あまり聴き慣れない用語ですが、皆さんOCRという機能をご存知でしょうか?OCR機能とは、いわば書類などに記載されているテキストを画像でデータ化したものをスキャンし、別のスマートフォン及びPCといった端末に移す機能のことです。
この機能を活用することで、ペーパーレス化を実現することができる他、オフラインもしくらオンラインで管理したり、特定の用語を検索、編集することができるのです。また、ペーパーレスとなるので、書類の保管もかなり容易となり、書類等を整理する際とても手際よく整理することができます。
無料でも機能は十分!まずはOCRフリーソフトで業務効率化

書類等のテキストを画像を通してそのまま別の端末に移すことができるOCRですが、基本的にはOCR機能はフリーソフトを通してオンラインもしくはオフラインでスキャンを行います。
ソフトによってはWindows10やMacなど対応している端末やOCR機能以外に搭載している機能の種類がそれぞれ異なります。ただ、無料のソフトであれ最低限OCR機能を使うことができれば業務効率も格段に上がりますので是非、Windows10もしくはMacなど自分が普段使用している端末にあったソフトを活用してみてください。
OCRフリーソフトを選ぶポイント

OCRフリーソフトを選ぶポイント①精度はどのくらいか
OCRのソフトは全てが共通して同じ精度というわけではありません。ものによっては極端に精度が悪いものもあればある程度精度が良く、適切に認識してくれるソフトまであります。そのため、高度な精度を持つソフトを利用したいという方は、誤って認識する箇所がより少ないものを選ぶようにすると良いでしょう。
なお、誤認識のない完璧なソフトというのはあまり存在せず、ソフトによっては画像のラインなどといったテキスト以外の要因も認識してしまう場合がありますが、その際は手動で対応していく必要があります。
OCRフリーソフトを選ぶポイント②対応端末は何か
フリーソフトによっては、対応している機種がWindows10のみであったり、Macにのみ対応していたりと対応している機種がそれぞれ異なってきます。中には全ての機種に対応しているソフトもありますが、中にはスマートフォンまで対応しているものもあるので、普段自分が使用しているもしくは使い慣れている機種に対応しているソフトを選ぶと良いです。
また、Windowsの場合、Windows10など対応しているバージョンもそれぞれ異なってきてしまうので、自分のWindowsのバージョンと対応しているかをしっかり確認しておくと良いでしょう。
OCRフリーソフトを選ぶポイント③出力形式は何があるのか
実際に出力をする際、ソフトによってファイル形式がそれぞれ異なってきます。出力では、PDFやWord、Excel、TEXTなどに画像から読み取ったテキストを移す段階となりますが、その前に入力の段階を踏まなければなりません。
入力をする際は、データをどこから移行できるのかを事前に確認しておかなければなりません。ものによってはPDFのみであったりデジタルカメラから入力だきるものもあるので、PDFなど自分が入力したいデータを保管している端末に対応しているソフトを選ぶようにしましょう。
OCRフリーソフトを選ぶポイント④対応言語は何種類あるのか
対応機種やオフライン及びオンライン、出力形式など異なる点は多くありますが、その他にも対応している言語も違ってくるのです。というのも、基本全て日本語には対応しているとは思われますが、ソフトによっては英語に対応していたり、韓国語、ロシア語などにも対応しているソフトもあり、中には50種類以上の言語に対応しているソフトもあるのです。
なお、英語などを認識する際、当然誤認識等も発生しますが、スペルチェックを自動で代行してくれるソフトもあるので多言語に対応しているソフトを利用したいという方は言語機能もしっかりと確認しておくと良いです。
OCRフリーソフト5選
OCRフリーソフト①PDF element
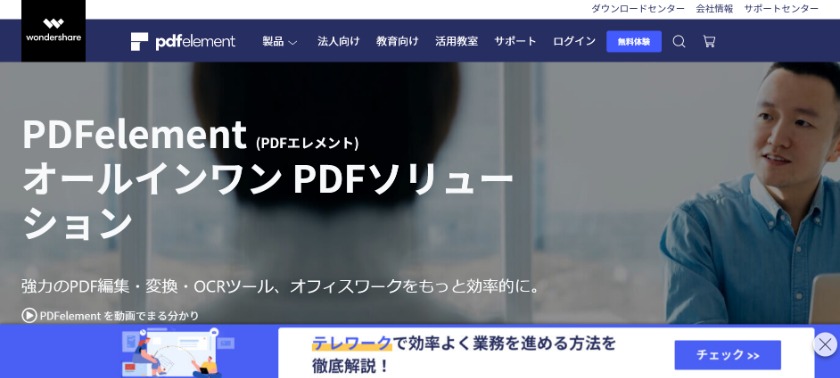
OCR機能はもちろん、その他の編集ツールや暗号化機能などPDF編集を一括して行うことができる様々な機能が搭載されたフリーソフトです。
スキャンしたデータは、テキストの細かい編集やコピーペースト、特定の用語の検索が可能とされております。なお、出力の際はWordやエクセルなど様々な形式に出力することができ、日本語及び英語を含め20種類以上もの言語に対応しております。PDFの編集を一括してできるソフトを使いたいという方はこちらのソフトがおすすめです。
OCRフリーソフト②RENE.E Laboratory
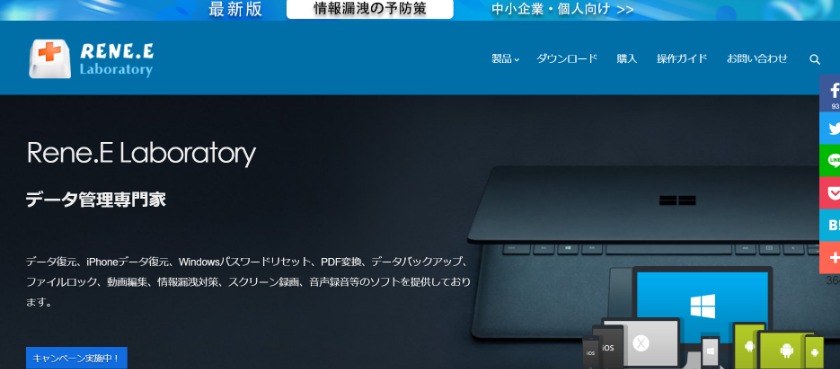
高性能なOCR技術を持ち、最大1分間で200ページをスキャンすることができる優秀なソフトです。万が一データが破損してしまったり紛失してしまった場合、破損したPDFの修復をしてくれる機能も搭載されているので、トラブルが生じてもデータを完全に失ってしまうリスクをかなり抑えることができます。
なお、こちらのソフトでは日本語や英語だけでなく、ドイツ語やポルトガル語、ロシア語などさまざまな言語に対応しており、PDFからPNGやWord、Excel、JPGなどあらゆるファイル形式に変換することが可能となっております。
OCRフリーソフト③OCR.Space
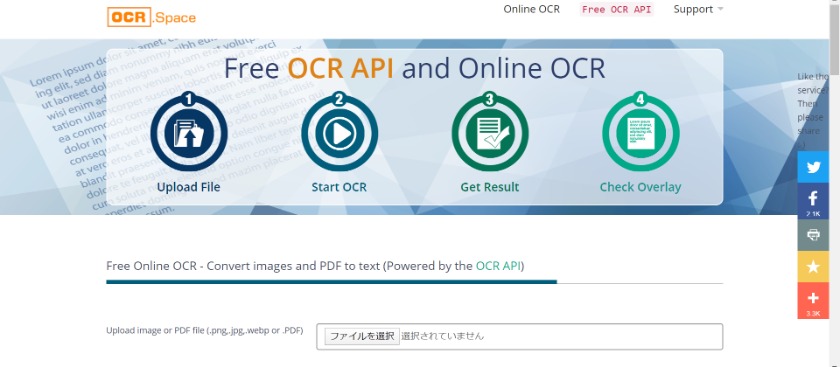
こちらのソフトはインストールを一切必要とせず、web上でそのまま画像をテキストとして変換することができます。方法としては、ファイルをアップロードできる場所が設けられているので、そこで変換したいファイルをアップロードするだけで簡単にテキストのデータに変換することができるのです。
また、対応言語は日本語はもちろん、その他20種類以上もの言語に対応しており、PDFやJPGなどといったファイル形式に変換することができます。また、会員登録等は必要ありませんので、面倒な手間がかからず簡単にスキャンして変換することができるソフトを利用したいという方に特におすすめなソフトです。
OCRフリーソフト④i2OCR
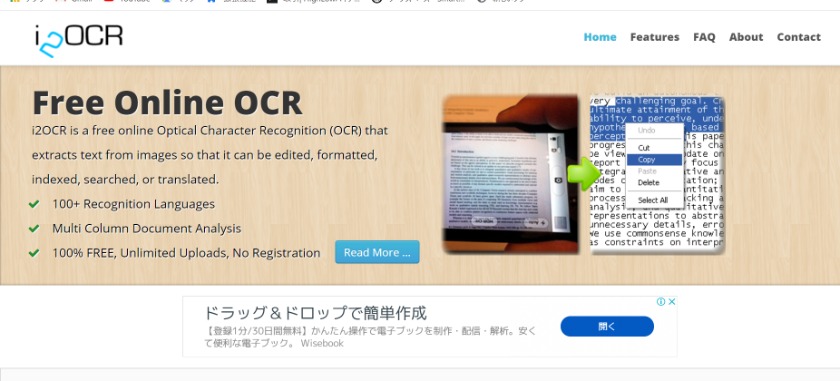
こちらもOCR.Space同様にweb上でそのままOCR機能を利用することができるソフトです。このソフトの最大の魅力は何と言っても対応している言語の数です。その数日本語や英語を含めおよそ100種類以上と他のソフトと比較してもその差は一目瞭然です。
また、PDFやJPGなどファイル形式も多々設けられておりますが、こちらのソフトを提供しているサイト自体が全て英語表記のため、その点だけ難ありとなっております。
OCRフリーソフト⑤ Free Online OCR
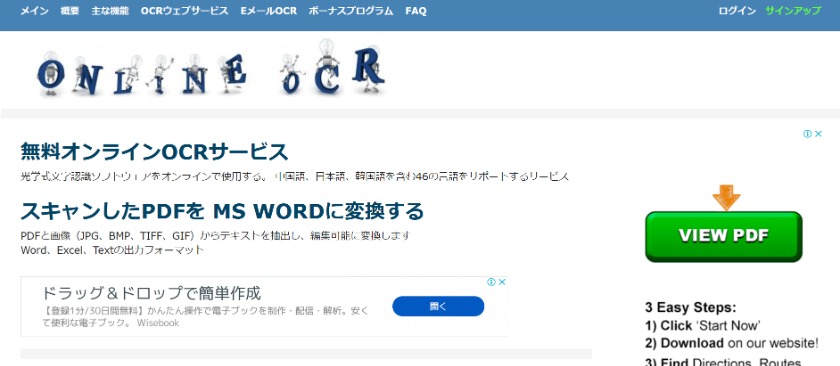
こちらのソフトでは、入力形式はPDFをはじめ、PNGやGIFなど比較的多く用意されておりますが、出力形式はxlsxやdocx、txtのみと他のソフトと比べてかなり少なめに設定されております。
ただ、こちらのソフトの最大の魅力はファイルサイズです。このソフトを利用する際、会員登録の画面に移りますが、こちらの会員登録は必須というわけではありません。ただ、その場合ファイルサイズが極端に少なくなってしますが、無料会員登録をすれば200MBものファイルサイズを利用することができます。
OCRフリーソフトまとめ

ここまで、OCR機能の概要やそのフリーソフトについてご紹介してきましたが、皆さんOCRについて十分理解できましたか?OCR機能を使えば書類のデータを別の端末へ移すことができるため、実質書類をオフラインもしくはオンラインで管理することができるようになります。
ソフトによっては対応しているWindow10やMacというような端末だけでなく、精度やPDFなどのファイル形式、OCR機能以外に搭載している機能などそれぞれ違ってきます。
それでは、ここでご紹介したソフトを活用して普段の業務をより効率よくこなしてみましょう!
この記事のライター
鈴木健太


































この記事へコメントしてみる
コメントは運営が確認後、承認されると掲載されます。