Googleスプレッドシートでプロジェクト管理!ガントチャートの使い方とメリットを解説
Googleスプレッドシートでガントチャートを作成してみませんか? あらかじめ用意されているテンプレートを活用することでガントチャートも簡単に作成できます。 Googleスプレッドシートのガントチャートを活用してマルチタスク管理をしてみませんか?

目次
Googleスプレッドシートとは?
みなさんMicrosoftの「Excel」はご存知だと思います。
仕事で表やガントチャートを作ったり、プライベートで家計簿をつけたりしているかもしれません。
しかし、困ったことにExcelはお金がかかり、「使いたくても使えない」という方も多いハズ。
そんなときにはGoogleが提供している「Googleスプレッドシート」を活用してみませんか?
「Googleスプレッドシート」とはGoogleが提供している表計算ソフトのこと。
インストールして使うのではなく、インターネットを経由して利用するウェブアプリケーションでExcelと同じように使いこなすことができます。
Chromeの拡張機能を使うことでExcelファイルをスプレッドシートで閲覧、保存することができ、スプレッドシート形式に変更することもできます。
GoogleドキュメントやGoogleフォトなどの他のアプリとの連携もできます。

Googleスプレッドシートでガントチャートを使うメリット
少子高齢化による労働力不足、人手不足な職場が増えてきているなかで、今までと同じように働いているようでは、仕事が溜まっていく一方です。
多くの仕事を同時にこなすためのマルチタスクが必要とされていますが、すると「なにを、どの程度、いつまでにやらなければならないのか」タスク管理をしなければなりません。
よって、Googleスプレッドシートでガントチャートを作成してタスク管理をしませんか?
Excelにはないメリットも多くあります。
スプレッドシートでガントチャートを使うメリット①同時に編集できる
チームで作業することが多いと思います。
Excelでは共有ファイルのデータを開くと別の人が編集できなかったりすることがあります。
しかし、Googleスプレッドシートなら、複数人が同時に編集することができるのでかなりラクです。
スプレッドシートでガントチャートを使うメリット②無料ですぐに始めることができる
GoogleといえばGoogleフォトやGoogle翻訳、Google Maps、Gメールなどなど、無料で使うことができるサービスが多いですよね?
Googleスプレッドシートも同様にGoogleアカウントがあればすぐに無料で始めることができます。
これは有料のExcelとは違い、大きなメリット。
コストを抑えるためにも同じような機能を無料で使うことができるGoogleスプレッドシートを使ってみませんか?
スプレッドシートでガントチャートを使うメリット③オンラインでガントチャートをチェックできる
Googleスプレッドシートはウェブを経由して稼働するアプリです。
インターネットがつながっていなければ使えないと言えるかもしれませんが、逆に言うとインターネットにつながってさえいれば、いつでも最新のガントチャートをチェックしたり編集できるということ。
外出先でもタスク管理ができるのは嬉しいですね。
Googleスプレッドシートのガントチャート導入手順
そんなスグレモノのGoogleスプレッドシートですが、本題であるガントチャートはどうやって作成するのでしょうか?
画像つきで作り方を解説していきます。

スプレッドシートのガントチャート導入手順①テンプレートを活用する
1番簡単なガントチャートの作り方は、あらかじめ用意されているテンプレートを活用する方法。
まずは「Googleスプレッドシート」を検索して「Googleスプレッドシート‐オンラインでスプレッドシートを作成」を開き、パーソナルの「Googleスプレッドシートを使ってみる」をクリック。
画面の右上に「テンプレートギャラリー」があるので、プロジェクト管理にある「ガントチャート」のテンプレートを選択します。
あとは文章や日付を編集していくことでオリジナルのガントチャートが作成できます。



スプレッドシートのガントチャート導入手順②アドオンをインストールしてガントチャート作成
Googleスプレッドシートに「アドオン」と言われる機能を拡張してくれるプログラムをインストールします。
「ProjectsheetPlanning」ならガントチャートを簡単に作成できます。
まずは新規のGoogleスプレッドシートを開き、画面上の「アドオン」→「アドオンを取得」を選択。
「ProjectsheetPlanning」を検索してインストールします。
アドオンからProjectsheetPlanningを開くとガントチャートが作成されます。
画面左がプロジェクトを、右に表示される変則的なカレンダーが現状と今後の予定を示しています。
カレンダーの「 | 」は作業している当日を、「 = 」は進捗度合いを表します。
このときCD列を選択し、右クリックすると「データの入力規則」が表示されるので、条件を「日付」「有効な日付」にします。
CD列をダブルクリックするとカレンダーから日付の選択ができるようになるので、便利です。


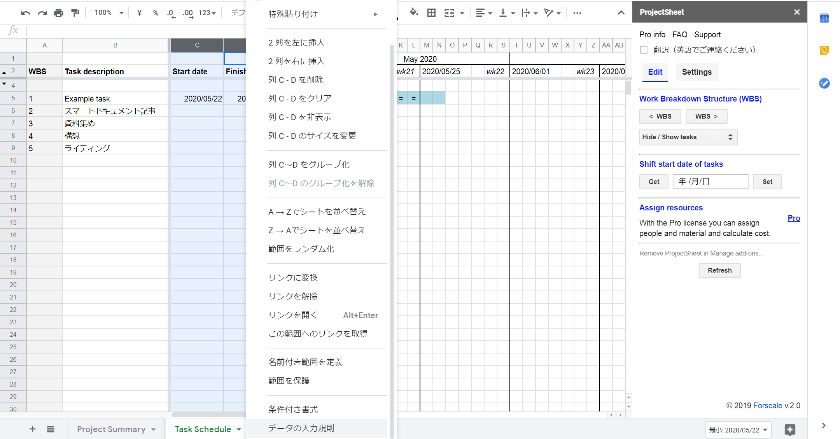
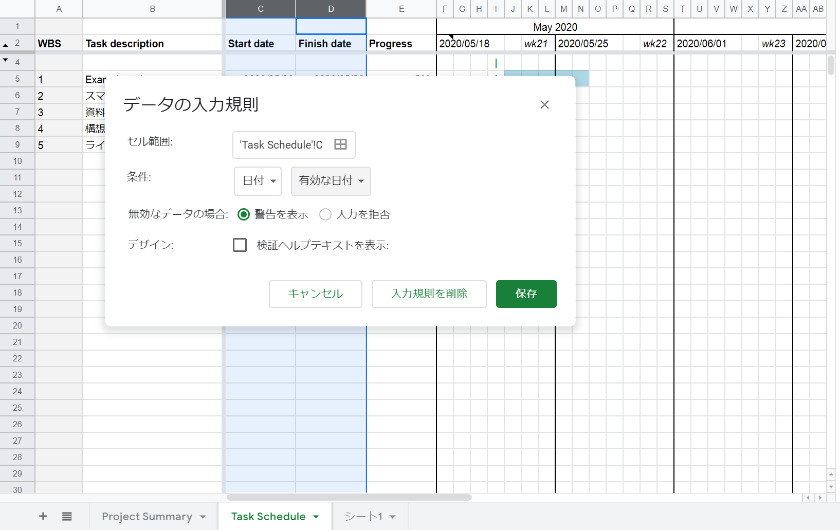
スプレッドシートのガントチャート導入手順③テンプレートをダウンロードする

Excelでもさまざまな資料のテンプレートをダウンロードできますよね?
Googleスプレッドシートでも同様にガントチャートのテンプレートをダウンロードできます。
例えば「Web-Guided」で無料公開しているテンプレートはスプレッドシートにインポートすることでガントチャートが作成できます。
ダウンロード元では作り方や基本機能、カレンダーの開始日の変更方法など使い方も解説されているのでおすすめです。
Googleスプレッドシートのガントチャートの便利機能
Googleスプレッドシートでガントチャートを作成すると、どんな便利な機能を使うことができるのでしょうか?
Googleスプレッドシートのガントチャートの便利機能①作業の重複を避けることができる
正直に言うと、Excelでも設定次第で複数人が開けるようにできるそうです。
しかし、Googleスプレッドシートならリアルタイムで誰がどこを編集しているのか表示してくれたり、シート内でチャットをできたりと同じ作業をしたり、編集済みの箇所を編集し直したりといったことが少なくなります。
Googleスプレッドシートのガントチャートの便利機能②「自動保存」がされる
こんな事はありませんか?
- 「数時間作業したデータがトラブルで消えてしまった・・・」
- 「保存ボタンを押さないままエクセルを閉じてしまった・・・」
なんというか・・・喪失感と絶望感しかないですよね・・・
しかし、Googleスプレッドシートなら保存ボタンを押さなくても、自動保存されます。
さらにいうなら、履歴も自動で更新されます。
作業をミスしたときにチェックしたり、仕事の履歴データから復元することも簡単です。
Googleスプレッドシートのガントチャートの便利機能③ウェブコンテンツとして公開できる
ウェブで稼働するアプリなので、URLを設定することで公開することもできます。
テレワークなどでオフィス以外の場所からも自由に仕事ができるようになります。
設定も必要な項目を入力するだけなので簡単です。
Googleスプレッドシートのガントチャーの導入手順まとめ
この記事ではGoogleスプレッドシートのガントチャートの導入手順についてまとめさせてもらいました。
Excelでも同様のことはできますが、お金がかかったり、外出先で編集することが難しかったりします。
しかし、Googleスプレッドシートならクラウドにデータが保存されるため、Excelにはない多くのメリットがあります。
Googleスプレッドシートで一番簡単なガントチャートの作り方としては、あらかじめ用意されているテンプレートを活用する方法。
これならGoogleスプレッドシートをはじめて利用する方でも安心です。
この記事のライター
U11


































この記事へコメントしてみる
コメントは運営が確認後、承認されると掲載されます。