webページをPDFにしたい!PCとスマホで保存する方法を徹底解説
アナタはwebページをあとからチェックしたいと思ったことがありますか? 多くの方がスクショで保存しているかもしれませんが、セキュリティ性が高く、共有もしやすいPDFがおすすめ。 この記事では、webページをPDFに変換。保存する方法を紹介しています。

目次
webページをスクショではなくPDFにする意味は?
アナタはwebページをあとからチェックしたいと思ったことがありますか?
ネット環境がなければムリですし、ネット環境があっても、そのたびに目的のページを検索したりするのは面倒ですよね。
そのため多くの方がスクショやPDFをとっています。
PDFなら、OSに関係なく、フォントが崩れることを防げますし、セキュリティ性も高いです。
他の人とファイルを共有したり、秘匿性の高いページをデータ化したいならPDFがおすすめです。
一昔前までは専用ソフトが必要でしたが、今はブラウザの機能にも標準搭載されているので、手軽にPDFで保存ができます。
Windowsだけでなく、Macをはじめとしたパソコンやスマホ、Chrome、IEなどでも手軽にPDFで保存ができるようになりましたので、この機会にぜひwebページをPDFで保管できるようになってみませんか?

webページをPDFにする場合の注意点
webページをPDFに変換して保存するにはいくつか注意があります。
万能ではないのであしからず。
PCでwebページをPDFにする注意①スタイルが崩れる可能性がある
多くのwebページは紙に印刷されたり、PDFで保存されることは想定していません。
変換方法によっては、ページのスタイルが崩れることがあるので、ほかの変換方法を試す必要があったりと注意が必要です。
PCでwebページをPDFにする注意②ツール・アプリは最新版に
使用するツール・アプリが古いものだと、PDFに変換したときに不具合が起きることがあります。
定期的に最新版にアップデートしなければなりません。
PCでwebページをPDFにする注意③保存機能の違いに注意
利用するツール・アプリによって、全体保存しかできなかったりするので、一部だけをPDF化したい人は保存機能の違いについても気をつけなければなりません。
PCでwebページをPDFにする注意④データ量が増えたら圧縮する

webページには画像を多用しているのものが珍しくありません。
そうした表示画面をそのままPDFで保存するとデータ量は大きいままです。
メールに添付できなかったり、インターネットにアップロードするのが遅くなってしまうことがあるので、必要に応じてデータを圧縮します。
詳しくは「PDFを圧縮できるフリーソフト・サービス6選」にまとめていますので、チェックしてください。
PCでwebページをPDFにする方法
webページをPDFで保存する方法は主に以下の5つに分けられます。
- Chromeの印刷機能を活用
- Safariの印刷機能を活用
- 専用アプリを活用
- 専用ツールを活用
- 各ブラウザの拡張機能を活用
PCでwebページをPDFにする方法①Chromeの印刷機能を活用
googleが提供しているChromeの印刷機能を活用してPDFに変換、保存ができます。
普段からChromeを利用しているなら、すぐに馴染むはずです。
ChromeでPDF化したいページを開いて、画面右上部にある「google Chromeの設定」(「…」を立てたアイコン)をクリックし、「印刷」を選択すると印刷ウィンドウが開きます。
送信先を「PDFに保存」を選び、「保存」ボタンを押して保存先を選ぶだけ。
専用のツール・アプリをダウンロードしなくてもPDFに変換することができます。
ただし、細かな調整をしなければ、印刷画面がそのままPDF化されるので、ページの切れ目が不自然だったり、画像が表示されないこともあります。
そうしたことを防ぎたい方は、専用のツール・アプリが必要です。

PCでwebページをPDFにする方法②Safariの印刷機能を活用
Safariでも同様に印刷機能を活用して、PDFに変換することができます。
MacでSafariを起動し、「メニュー」から「プリント」、「PDFとして保存」で画面に写っている部分をPDF保存されます。
この時「PDFとして書き出す」で画面上に表示されていない部分もPDFに変換してくれます。
ちなみに、Safariをインストールして試してみましたが、WindowsではPDFへの変換ができないようです。
Macのみのようです。
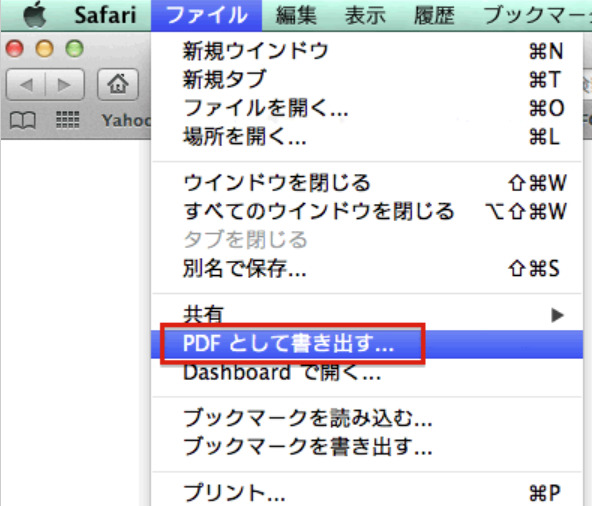
「Safari で今見ている Webページをそのまま PDF で保存する」に投稿されている画像を加工
PCでwebページをPDFにする方法③専用アプリを活用
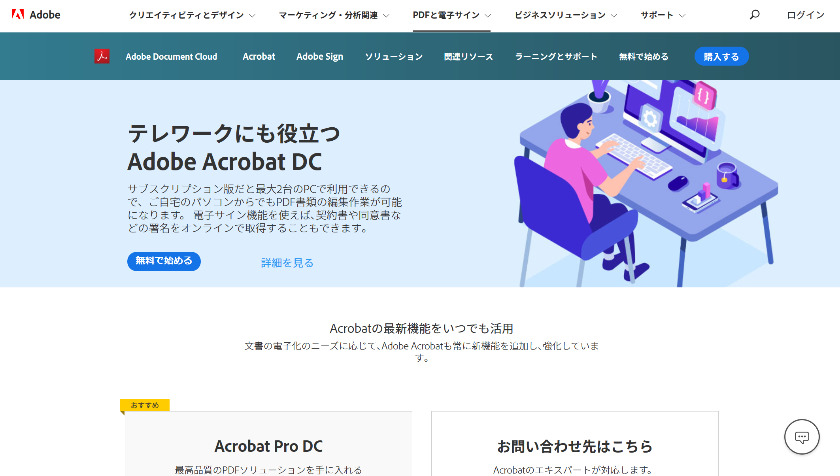
Adobeが提供している「Acrobat」というアプリには「Adobe PDF ツールバー」という機能が搭載されています。
これならwebページ全体だけでなく、一部だけをPDF化することが可能です。
有料ですが、「無料体験」で7日間の利用ができます。
変換方法はアイコンをクリックし、「WEBページをAdobe PDFに変換」でOKです。
ただし、webページの一部だけをPDF化できるのはIEのみなので、注意しなければなりません。
全体保存ができるのは、WindowsならIE、Chrome、Firefox。
MacならFirefoxのみ。
普段使っているから全体保存はChromeで、一部だけを保存したいからIEを開く、といった使い分けが必要になることがあります。
PCでwebページをPDFにする方法④専用ツールを活用

ページ全体をササッとPDFに変換したいなら「PDFmyURL」がおすすめ。
特定のページをPDFにしたいなら有料になりますが、webページのURLを入力して「Save as PDF」でPDFにしてくれます。
たまにPDF保存したい程度なら、これで充分です。
PCでwebページをPDFにする方法⑤各ブラウザの拡張機能を活用
ChromeやFirefox、IEなど各ブラウザに拡張機能をインストールしてもwebページをPDFとして保存することができます。
といっても、ChromeやSafariでは印刷機能を活用してPDFにできるので、今回は省略させてもらいます。
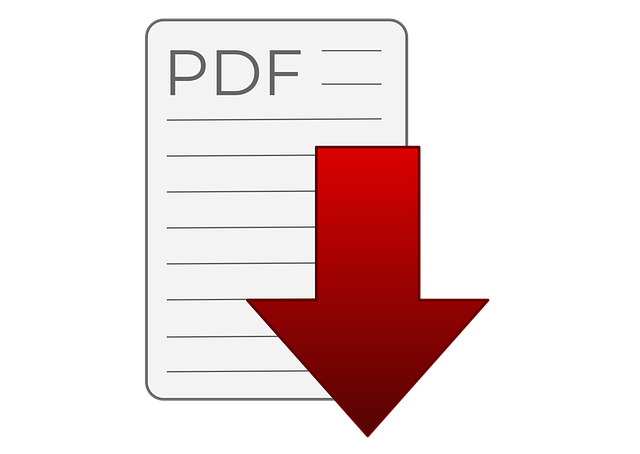
スマホでwebページをPDFにする方法
上記では、パソコンで閲覧しているwebページをPDFに変換・保存する方法を紹介させてもらいましたが、スマホでも同じようにできます。
AndroidでwebページをPDFにする方法
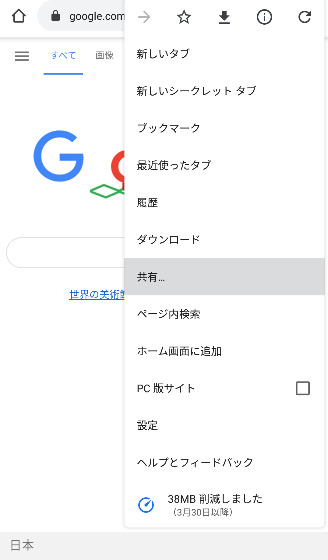
Androidの場合、利用するのはChromeの印刷機能。
Chromeを起動して「メニュー」から「共有」、「印刷」を選択。
印刷ウィンドウが開くので、「PDF形式で保存」を選びます。
これだけです。
iPhoneでwebページをPDFにする方法
iPhoneの場合、同じように「共有」を選ぶと「PDFを作成」があるので、タップします。
PDFの編集画面が表示されるので、必要なら編集して保存します。

webページをPDFにする方法まとめ
webページをあとからチェックしたいときに手軽に保存できるのはスクショですが、PDFならセキュリティ性も高く安心です。
ブラウザの機能や専用ツールを使ったりと、様々な方法でPDF保存ができますが、気をつけていただいきたいのが、スタイルが崩れることがあります。
多くのwebページではPDFで保存されることを想定していないので、見たままのスタイルで保存されるとは限りません。
それだけでなく、Firefoxなどのブラウザでは全体のPDF保存しかできないことも。
そういったときは専用ソフトを活用しなければならないことがあるので、注意してください。
この記事のライター
U11


































この記事へコメントしてみる
コメントは運営が確認後、承認されると掲載されます。